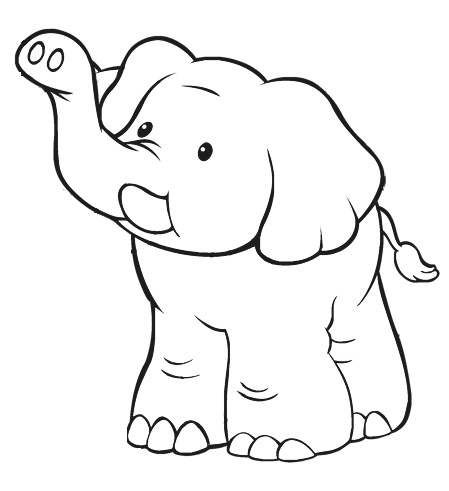Hello,
I am trying to trace a JPG. Then I want to convert the image to vectors only. I'd like the outer lines to be the cut line. The inner, detail, lines to be marking lines. So, how do I get them on different layers?
I attached the original image and where I'm at currently.
I am *very* new at this. So I appreciate your patience. I did dig thru the tutorials and didn't find exactly what I'm looking for.
Thank you,
ß!
How to make a vector toolpath for laser cutting?
Re: How to make a vector toolpath for laser cutting?
It looks like you must have used Trace Bitmap, right? The solution sounds simpler than it is. But I'll add a couple of steps to help.
1 -- Select it, then Path menu > Break Apart
Everything will turn black - don't panic!
2 -- Hold the Shift key, and click on any color in the palette. This adds a stroke.
3 -- Click on the X chip which is on the far left end of the palette. This removes the fill.
So now you have everything with outlines. Now you can deselect, and start to select items to be moved to different layers.
4 -- First make new layers, as many as you need. Layers menu > Layers, then click the blue plus sign to add more.
5 -- Select an item, and then use Shift + PgUp to move the selection up to the next layer. While holding Shift, every press of PgUp will move it another layer up. Shift + PgDn, if you need to move something down.
You can select as many objects as you like, and move them all at once.
Since I'm not sure what your plans are, I don't know if you will need to do some node editing, or if you will just want to delete some of the extra paths. But just let us know what you need, and we'll try to explain. You can also try the manual, Help menu > Inkscape manual.
1 -- Select it, then Path menu > Break Apart
Everything will turn black - don't panic!
2 -- Hold the Shift key, and click on any color in the palette. This adds a stroke.
3 -- Click on the X chip which is on the far left end of the palette. This removes the fill.
So now you have everything with outlines. Now you can deselect, and start to select items to be moved to different layers.
4 -- First make new layers, as many as you need. Layers menu > Layers, then click the blue plus sign to add more.
5 -- Select an item, and then use Shift + PgUp to move the selection up to the next layer. While holding Shift, every press of PgUp will move it another layer up. Shift + PgDn, if you need to move something down.
You can select as many objects as you like, and move them all at once.
Since I'm not sure what your plans are, I don't know if you will need to do some node editing, or if you will just want to delete some of the extra paths. But just let us know what you need, and we'll try to explain. You can also try the manual, Help menu > Inkscape manual.
Basics - Help menu > Tutorials
Manual - Inkscape: Guide to a Vector Drawing Program
Inkscape Community - Inkscape FAQ - Gallery
Inkscape for Cutting Design
Manual - Inkscape: Guide to a Vector Drawing Program
Inkscape Community - Inkscape FAQ - Gallery
Inkscape for Cutting Design
-
tylerdurden
- Posts: 2344
- Joined: Sun Apr 14, 2013 12:04 pm
- Location: Michigan, USA
Re: How to make a vector toolpath for laser cutting?
The OP plans to use a laser to raster engrave the heavy lines and cut out the perimeter. Plain and simple.

Depending on your laser-cutter you may need a .001" cutline, or make the stroke a particular color.

Depending on your laser-cutter you may need a .001" cutline, or make the stroke a particular color.
Have a nice day.
I'm using Inkscape 0.92.2 (5c3e80d, 2017-08-06), 64 bit win8.1
The Inkscape manual has lots of helpful info! http://tavmjong.free.fr/INKSCAPE/MANUAL/html/
I'm using Inkscape 0.92.2 (5c3e80d, 2017-08-06), 64 bit win8.1
The Inkscape manual has lots of helpful info! http://tavmjong.free.fr/INKSCAPE/MANUAL/html/
Re: How to make a vector toolpath for laser cutting?
The goal is to laser-cut, then paint a collection of animals. This is a gift for a friend's granddaughter. The animals will populate a Noah's Ark. It's nice that there are so many coloring books out there to supply line art.
Awesome! Thank you for the help.
Awesome! Thank you for the help.
 This is a read-only archive of the inkscapeforum.com site. You can search for info here or post new questions and comments at
This is a read-only archive of the inkscapeforum.com site. You can search for info here or post new questions and comments at