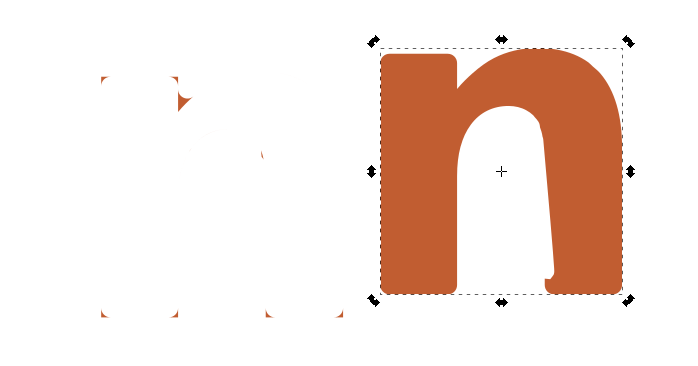Rounding the outline of text
Rounding the outline of text
I am trying to round the corners of text, both inside and outside corners. I found a video showing what I want to do but I am having trouble following it since there isn't any audio and it appears they added a few notes on screen of skipped steps in the video.
https://www.youtube.com/watch?v=KNerZKQk8tE
I get as far as breaking apart the inner and outer paths of the outline but then can't get to the wide but separate outline of both paths.
https://www.youtube.com/watch?v=KNerZKQk8tE
I get as far as breaking apart the inner and outer paths of the outline but then can't get to the wide but separate outline of both paths.
- Attachments
-
- textsample.svg
- (7.91 KiB) Downloaded 203 times
Re: Rounding the outline of text
The file you attached just has some text in it, that's been converted to path. So I can't determine exactly where you're stuck. The tutorial breaks the inner path and outer paths twice, so I can't go by your description. As for the tutorial, I can only suggest using the stop/start button, to catch all the steps. At some places, they go by pretty fast. (This is why I all but deplore videos, and prefer text for tutorials.) (sorry, mini-rant)
But to achieve your overall goal, I would suggest just finding a font with rounded corners. There are gazillions of free fonts out there, and easy to find and download. Once it's installed on your system, you'll see it in the Inkscape font menu.
Or there's a new LPE for filleting. I can't remember if it's been released yet, though. Maybe someone else knows?
But to achieve your overall goal, I would suggest just finding a font with rounded corners. There are gazillions of free fonts out there, and easy to find and download. Once it's installed on your system, you'll see it in the Inkscape font menu.
Or there's a new LPE for filleting. I can't remember if it's been released yet, though. Maybe someone else knows?
Basics - Help menu > Tutorials
Manual - Inkscape: Guide to a Vector Drawing Program
Inkscape Community - Inkscape FAQ - Gallery
Inkscape for Cutting Design
Manual - Inkscape: Guide to a Vector Drawing Program
Inkscape Community - Inkscape FAQ - Gallery
Inkscape for Cutting Design
Re: Rounding the outline of text
I have a couple of rounded fonts, although these are really rounded. You might want less round, I don't know. But you can look these up. I found them free. All are open type fonts.
Junegull or Junegull Regular
You're Gone (comes in Regular and Italics)
WinnieTheHoop - Roman
Got No Heart and Got No Heart Solid
Zorque
They're very similar, but Junegull is more standard, while You're Gone and Winnie are more stylized. Got No Heart is super stylized - almost hard to read. Zorque....hard to explain but is both square and round....
I guess Comic Sans is sort of rounded.
Edit
1 more, added above
Junegull or Junegull Regular
You're Gone (comes in Regular and Italics)
WinnieTheHoop - Roman
Got No Heart and Got No Heart Solid
Zorque
They're very similar, but Junegull is more standard, while You're Gone and Winnie are more stylized. Got No Heart is super stylized - almost hard to read. Zorque....hard to explain but is both square and round....
I guess Comic Sans is sort of rounded.
Edit
1 more, added above
Basics - Help menu > Tutorials
Manual - Inkscape: Guide to a Vector Drawing Program
Inkscape Community - Inkscape FAQ - Gallery
Inkscape for Cutting Design
Manual - Inkscape: Guide to a Vector Drawing Program
Inkscape Community - Inkscape FAQ - Gallery
Inkscape for Cutting Design
Re: Rounding the outline of text
Adding strokes and converting them to paths can be a way to construct rounded corners -however the result may need a bit of tweaking.
Re: Rounding the outline of text
The example of rounded text by Lazur is exactly what I want to do. Can you explain step by step? From the video I can't figure out what to do after breaking the inner and outer path the first time to get to the second breaking. I have stepped through the video numerous times. Is there a simpler way to do it?
Re: Rounding the outline of text
How it works in a nutshell:
for a rounded corner you need to find the arc's origo, therefore "offset" the path with the radius of the circle.
"Arcs" are "drawn" by the rounded stroke joins.
After adding a stroke, converting the stroke to a path, you have basically offsetted it.
Now for the rounded corners, you have to inset the path with the exact same amount as before.
So add a stroke to the path with the same stroke width as previously, (and set rounded join).
Then convert this object's stroke's to paths and break object apart.
(Ctrl+Alt+C for converting stroke to path, Ctrl+Shift+K for breaking apart)
Then combine the right objects together (Ctrl+K) to add the holes.
for a rounded corner you need to find the arc's origo, therefore "offset" the path with the radius of the circle.
"Arcs" are "drawn" by the rounded stroke joins.
After adding a stroke, converting the stroke to a path, you have basically offsetted it.
Now for the rounded corners, you have to inset the path with the exact same amount as before.
So add a stroke to the path with the same stroke width as previously, (and set rounded join).
Then convert this object's stroke's to paths and break object apart.
(Ctrl+Alt+C for converting stroke to path, Ctrl+Shift+K for breaking apart)
Then combine the right objects together (Ctrl+K) to add the holes.
Re: Rounding the outline of text
Did you notice all the steps in Lazur's file? Or did you just see the final result? When I open it, it only shows the final result, zoomed in. But if you zoom out and scroll, there is much more there.
By selecting the text for each step, you can look at the status bar for clues to what he did. And you can switch to the Node tool, and look at the Fill and Stroke dialog to see what he did too.
By selecting the text for each step, you can look at the status bar for clues to what he did. And you can switch to the Node tool, and look at the Fill and Stroke dialog to see what he did too.
Basics - Help menu > Tutorials
Manual - Inkscape: Guide to a Vector Drawing Program
Inkscape Community - Inkscape FAQ - Gallery
Inkscape for Cutting Design
Manual - Inkscape: Guide to a Vector Drawing Program
Inkscape Community - Inkscape FAQ - Gallery
Inkscape for Cutting Design
Re: Rounding the outline of text
brynn,
I missed that, thanks for pointing that out and how to see more detail.
Lazur, Thanks for more detail. I will dig into this again...
Jim
I missed that, thanks for pointing that out and how to see more detail.
Lazur, Thanks for more detail. I will dig into this again...
Jim
Re: Rounding the outline of text
I worked through each step of the file and rewatched the video. I can get to the next to last point in the file. I copied one letter beside the ones already there. The one I am working on looks identical to the one already in the file at the next to last step (at least as far as I can tell). I select the two remaining paths, select path >division, but I then can't select the parts to be deleted. I can on the next to last that is already in the file, then combine the remaining parts. I can't figure out why I can't do that with the one I did. I am attaching the files with my additions. One leg of the letter has some movement of the points - I must have clicked and moved them unintentionally at some point but I don't think that should cause any issues other than having a malformed letter at the end. Since this is just a trial it doesn't matter.
The 4th letter in each line is what I did. I also took the 3rd letter at the next to last step and made the yellow letter below it.
The 4th letter in each line is what I did. I also took the 3rd letter at the next to last step and made the yellow letter below it.
- Attachments
-
- textsample2a.svg
- (157 KiB) Downloaded 178 times
Re: Rounding the outline of text
I'm not clearly following this process, but it looks like you're almost there.
On the last step in your version of Lazur's file, I selected both "n" and did Path menu > Division. Then I just dragged away the "n" and all the little pieces stayed behind. See screenshot.
They might be hard to select because they're so small. Try using click, then Alt+click. Alt + click is how you can select objects that are below other objects in z-order. Even though they aren't really underneath, it's just they're so small.
On the last step in your version of Lazur's file, I selected both "n" and did Path menu > Division. Then I just dragged away the "n" and all the little pieces stayed behind. See screenshot.
They might be hard to select because they're so small. Try using click, then Alt+click. Alt + click is how you can select objects that are below other objects in z-order. Even though they aren't really underneath, it's just they're so small.
Basics - Help menu > Tutorials
Manual - Inkscape: Guide to a Vector Drawing Program
Inkscape Community - Inkscape FAQ - Gallery
Inkscape for Cutting Design
Manual - Inkscape: Guide to a Vector Drawing Program
Inkscape Community - Inkscape FAQ - Gallery
Inkscape for Cutting Design
Re: Rounding the outline of text
Hope this can clear things up:
Re: Rounding the outline of text
I am stuck at the path division. For some reason it works for me on Lazur's next to last line letter n but not on mine. I looked at the nodes and they look the same (before attempting the division and except for the spot I moved part of the letter). I have both versions selected when I do the division but it just doesn't appear to do anything.
Lazur, I see you manually modify the paths instead of the division. Thanks for the clarification and I expect that would work but I would rather do the division process as it is much easier/faster.
Lazur, I see you manually modify the paths instead of the division. Thanks for the clarification and I expect that would work but I would rather do the division process as it is much easier/faster.
Re: Rounding the outline of text
After I did the division, I didn't think anything happened at first, either. I used Alt + click and found 1 tiny corner piece. It's partly because they're so small that it's hard to see and select them. And it's partly because they're the same color too. I don't remember why I decided to move the letter over, but when I moved it, the tiny parts stayed behind.
I've just done the same thing to the 2nd to last example - yours, not Lazur's. And it behaves the same way.
Select both objects - your 2nd to last one - and do the Division. Then deselect everything. Then grab the "n" and drag it away, and you'll see all the little parts stay behind.
There is one problem where the Division takes a corner that's already rounded, and makes it sharp. Since I haven't followed this in detail, I"m not sure why. But I don't have the same experience where your example doesn't work.
I've just done the same thing to the 2nd to last example - yours, not Lazur's. And it behaves the same way.
Select both objects - your 2nd to last one - and do the Division. Then deselect everything. Then grab the "n" and drag it away, and you'll see all the little parts stay behind.
There is one problem where the Division takes a corner that's already rounded, and makes it sharp. Since I haven't followed this in detail, I"m not sure why. But I don't have the same experience where your example doesn't work.
Basics - Help menu > Tutorials
Manual - Inkscape: Guide to a Vector Drawing Program
Inkscape Community - Inkscape FAQ - Gallery
Inkscape for Cutting Design
Manual - Inkscape: Guide to a Vector Drawing Program
Inkscape Community - Inkscape FAQ - Gallery
Inkscape for Cutting Design
Re: Rounding the outline of text
The issue is some weirdness with selection of both the front and rear elements. I was dragging a box around the letters to select them. This works on the original 'n' but for some reason does not on the copy I was working with. If I hover over mine after dragging the box around and click and move they both move, which to me indicates they both are selected. But the division does not work. I tried moving the letter and nothing had changed. I undid those actions and zoomed in to a corner of the letter to get an enlarged view of the piece to be deleted. Then clicked on the extended corner, then shift - clicked on the front one. Then division worked as desired. I went back and did both again to make sure I hadn't done anything else - same result. One works the other doesn't even though both appear to select the same things. I am using 0.91 and have duplicated the issue on two different computers.
Either way I select both objects,an 'a' appears next to 'fill' in the status bar which, according to the documentation indicates "average" color when multiple objects are selected. I changed the color of one object and the status bar does show an average of the colors. So everything indicates both objects are selected for either method of selection. But the division DOES NOT WORK when selecting both objects by dragging a box around them. If I select with a click and shift-click everything is the same as far as status bar, etc except division DOES work. This looks like is a bug. Not sure why you don't see the same results. I am using this on windows 7, 64 bit. Haven't tried it on my Ubuntu machine.
Now that I know exactly what the issue is I can work around it.
The corner it 'makes sharp' is the original outline. The reason it behaves differently is because it is the only inside corner. On the other corners the outside piece is what is deleted. On this one the inside piece is deleted. Otherwise it is the same. It can be tricky selecting the inside piece. Hope that is clear.
Thanks for the help!
Either way I select both objects,an 'a' appears next to 'fill' in the status bar which, according to the documentation indicates "average" color when multiple objects are selected. I changed the color of one object and the status bar does show an average of the colors. So everything indicates both objects are selected for either method of selection. But the division DOES NOT WORK when selecting both objects by dragging a box around them. If I select with a click and shift-click everything is the same as far as status bar, etc except division DOES work. This looks like is a bug. Not sure why you don't see the same results. I am using this on windows 7, 64 bit. Haven't tried it on my Ubuntu machine.
Now that I know exactly what the issue is I can work around it.
The corner it 'makes sharp' is the original outline. The reason it behaves differently is because it is the only inside corner. On the other corners the outside piece is what is deleted. On this one the inside piece is deleted. Otherwise it is the same. It can be tricky selecting the inside piece. Hope that is clear.
Thanks for the help!
Re: Rounding the outline of text
When I drag a selection box, the status bar says that 4 objects are selected. So that's probably why the Division doesn't work.
Basics - Help menu > Tutorials
Manual - Inkscape: Guide to a Vector Drawing Program
Inkscape Community - Inkscape FAQ - Gallery
Inkscape for Cutting Design
Manual - Inkscape: Guide to a Vector Drawing Program
Inkscape Community - Inkscape FAQ - Gallery
Inkscape for Cutting Design
Re: Rounding the outline of text
That's it!!!! There were a couple extra little objects that were causing it not to work. I deleted those and either selection method works fine.
To add the fill of the interior corner you can select the main part and then the fill block and do a 'union'. If you do the interior corners first you can drag the letter away from the unwanted bits and delete them all at once. Or you can select each one with a double ctrl-click (first click selects top object, second selects the small corner, at least that's how it worked for me). Or drag a rectangle around the small corner to select. However you select them, you then delete them.
Union is the function you want. Combine appears to do the same thing until you look at the points. Both outlines still exist with combine which can be seen if you select the combined object and apply a very narrow stroke. See the attachment for the result. If you use combine you need to delete some points, with union it is done as part of the union.
To add the fill of the interior corner you can select the main part and then the fill block and do a 'union'. If you do the interior corners first you can drag the letter away from the unwanted bits and delete them all at once. Or you can select each one with a double ctrl-click (first click selects top object, second selects the small corner, at least that's how it worked for me). Or drag a rectangle around the small corner to select. However you select them, you then delete them.
Union is the function you want. Combine appears to do the same thing until you look at the points. Both outlines still exist with combine which can be seen if you select the combined object and apply a very narrow stroke. See the attachment for the result. If you use combine you need to delete some points, with union it is done as part of the union.
- Attachments
-
- textcombine.svg
- (8.26 KiB) Downloaded 163 times
 This is a read-only archive of the inkscapeforum.com site. You can search for info here or post new questions and comments at
This is a read-only archive of the inkscapeforum.com site. You can search for info here or post new questions and comments at