doing fancy and beautiful images isn’t my thing, I use Inkscape to do some basic graphics.
No I came across a raster graphic I’ve to redo as vector graphic. It basically is a line with steps:

Sure I can create individual paths with varying thickness and fiddle them together. But maybe there’s a way to achieve this effect on one path without to much manual work (the shown is only an example of the quite long and tedious whole). Unfortunately neither height nor thicknes is constant.
Any suggestions are welcome.
Robert
 This is a read-only archive of the inkscapeforum.com site. You can search for info here or post new questions and comments at
This is a read-only archive of the inkscapeforum.com site. You can search for info here or post new questions and comments at 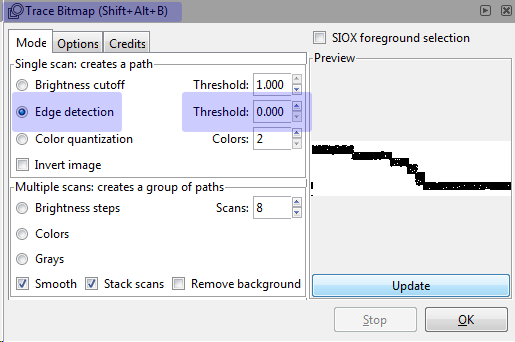


 on the top-right and have it as an outline.
on the top-right and have it as an outline. to fill in the squares, and delete the grid when you are finished.
to fill in the squares, and delete the grid when you are finished.